
- #PICFRAME FOR ANDROID TUTORIAL FOR MAC#
- #PICFRAME FOR ANDROID TUTORIAL ANDROID#
- #PICFRAME FOR ANDROID TUTORIAL PASSWORD#
- #PICFRAME FOR ANDROID TUTORIAL DOWNLOAD#
- #PICFRAME FOR ANDROID TUTORIAL WINDOWS#
NET MAUI app! Keep the app running and continue the tutorial. In the running app, select the Click me button a few times and observe that the count of the number of button clicks is incremented:Ĭongratulations, you've built and run your first.
#PICFRAME FOR ANDROID TUTORIAL WINDOWS#
Select Yes to confirm that you want to enable the developer mode.Ĭlose the Settings app, and then close the Enable Developer Mode for Windows dialog. The Use developer features dialog is displayed. In the Enable Developer Mode for Windows dialog, click the settings for developers link to open the Settings app: If you haven't enabled Developer Mode yet, Visual Studio will prompt you to enable it. Press the Windows Machine button to build and run the app: In the Visual Studio toolbar, you should see Windows Machine as the debug target by default.
#PICFRAME FOR ANDROID TUTORIAL ANDROID#
Later, you'll have the option to set up an Android device or emulator. NET MAUI application to your local Windows machine first. Add /tables/todoitem?ZUMO-API-VERSION=3.0.This tutorial will focus on deploying a. Once the backend service is published, a browser will be opened. Select the service you created above (in the quickstart resource group), then select Publish. Right-click the TodoAppService.NET6 project, then Publish > Publish to Azure. Wait for the NuGet package restoration to complete. Right-click the TodoApp solution, then select Restore NuGet Packages. Open the TodoApp.sln in Visual Studio 2022 for Mac.
#PICFRAME FOR ANDROID TUTORIAL FOR MAC#

Select Publish to publish your app to the Azure App Service you created earlier.
#PICFRAME FOR ANDROID TUTORIAL PASSWORD#
Select the quickstart database, then select Next.įill in the form using the SQL username and password that were in the outputs of the deployment, then select Next. Select Azure SQL Database, then select Next. Locate the Service Dependencies and select the triple-dots next to the SQL Server Database, then select Connect. Once the publish profile creation process has completed, select Close. If necessary, sign in and select an appropriate Subscription name.Įxpand the quickstart resource group, then select the App Service that was created earlier. Select Specific target: Azure App Service (Windows), then press Next. In the Publish window, select Target: Azure, then press Next. On the top menu, select Build > Publish TodoAppService.NET6. Right-click the TodoAppService.NET6 project, then select Set as Startup Project. In the right-hand pane, select the Solutions Explorer. Make a note of each of the values in the outputs for later use. Once the deployment is complete, get the output variables as these hold important information you'll need later on: az deployment group show -g quickstart -n azuredeploy -query properties.outputs You'll need it later on when accessing the database. Pick a strong password for your SQL Administrator password. Ensure you use the same name and region wherever they're mentioned in this tutorial.Ĭreate the resources using a group deployment: az deployment group create -g quickstart -template-file azuredeploy.json -parameters sqlPassword=MyPassword1234 You can select any region that you wish, providing you can create resources there. This command will create the quickstart resource group in the West US region. This directory also contains azuredeploy.json.Įnsure you've signed in and selected a subscription using the Azure CLI.Ĭreate a new resource group: az group create -l westus -g quickstart Open a terminal and change directory to the folder containing the TodoApp.sln file.
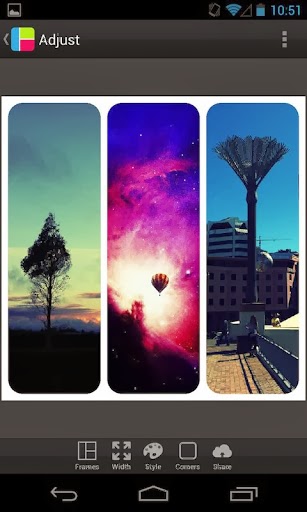

Repeat this process for the TodoApp.MAUI project. Expand the windows folder in the solution explorer.įor each disabled project, right-click on the project, then select Unload project. You can unload any project you aren't working with. Windows-specific projects (such as WPF and UWP) can't be compiled with Visual Studio 2022 for Mac.When you open the sample for the first time, notice that certain projects aren't available: You can open the sample in Visual Studio 2022 for Mac by double-clicking the TodoApp.sln file. The sample for the quick start is named TodoApp. The samples are located in the samples folder within the extracted files. You can move this folder to a more appropriate location if you like.

The package will already be unpacked in the azure-mobile-apps-main folder.
#PICFRAME FOR ANDROID TUTORIAL DOWNLOAD#
Once the download is complete, open your Downloads folder. Open the Code drop-down, then select Download ZIP. Open the azure-mobile-apps repository in your browser.


 0 kommentar(er)
0 kommentar(er)
